FFmpeg中文版是一款开源视频编辑处理应用程序,FFmpeg中文版提供了录制、转换以及流化音视频的完整解决方案,FFmpeg中文版还包含了非常先进的音频/视频编解码库libavcodec,为了保证高可移植性和编解码质量,libavcodec里很多code都是从头开发的。

FFmpeg中文版功能介绍
1、视频采集功能
ffmpeg视频采集功能非常强大,不仅可以采集视频采集卡或USB摄像头的图像,还可以进行屏幕录制,同时还支持以RTP方式将视频流传送给支持RTSP的流媒体服务器,支持直播应用。
2、视频格式转换功能
视频格式转换,比如可以将多种视频格式转换为flv格式,可不是视频信号转换 。
ffmpeg可以轻易地实现多种视频格式之间的相互转换(wma,rm,avi,mod等),例如可以将摄录下的视频avi等转成视频网站所采用的flv格式。
3、视频截图功能
对于选定的视频,截取指定时间的缩略图。视频抓图,获取静态图和动态图,不提倡抓gif文件;因为抓出的gif文件大而播放不流畅。
4、给视频加水印功能
使用ffmpeg 视频添加水印(logo)。
FFmpeg中文版安装教程
1、下载软件安装包,解压FFmpeg文件夹,它会在原来下载文件位置生成一个新的文件夹。该文件夹名字类似于“ffmpeg-20180605-b748772-win64-static”。打开这个文件夹,以供稍后使用。

2、打开C:盘。点击开始菜单,然后点击计算机。选择安装Windows系统的磁盘(一般是C:)。在C:盘的根目录下(该目录下有名为Windows和Program Files文件夹),右击并在弹出菜单中选择新建文件夹。将新文件夹命名为“ffmpeg”。

3、打开新建的“ffmpeg”文件夹。将解压生成的文件夹中内容全部拷贝到“ffmpeg”文件夹中。

4、点击开始菜单,然后右击计算机。在右键菜单中选择属性。在系统窗口中,点击左边窗体中的“高级系统设置”链接。

5、点击系统属性窗口中的环境变量按钮。它位于窗口的底端。

6、在"用户变量"区域选择PATH条目。它位于环境变量窗口中的第一个框架内。点击编辑按钮。
①在“变量值”栏,在其原始内容后输入;c:ffmpegbin。如果你将ffmpeg拷贝到了其他磁盘,那么需要更改磁盘盘符。
②点击确认保存更改。如果在这个窗口输入的内容有误,那么有可能会造成Windows无法正常启动。
③如果在"用户变量"设置下没有PATH条目,点击新建按钮创建。在变量名栏输入PATH。

④这个方法可以让当前用户能够使用FFmpeg。其他Windows用户不能够使用。如果要使每个用户都能够使用,你需要在"系统变量"的PATH条目中添加;c:ffmpegbin。
注意:不要够删除在变量中原来已有的内容。

7、打开命令提示符窗口。输入命令“ffmpeg –version”。如果命令提示窗口返回FFmpeg的版本信息,那么就说明安装成功了,你可以在命令提示行中任意文件夹下运行FFmpeg。

8、现在,你可以使用FFmpeg进行各种媒体格式的转换了。

FFmpeg中文版使用说明
配置环境变量
1、打开控制面板,选择:系统和安全
2、选择: 系统
3、选择:高级系统设置
4、选择:高级菜单,双击打开右下角的环境变量

5、选择:系统变量中的path。点击编辑。

6、选择:新建

7、输入你解压后的ffmpeg文件的路径(注意,路径写到ffmpeg文件下的bin目录
配置完成后,打开命令提示符(windows徽标键+R键,输入cmd):
打开后输入命令:ffmpeg -version




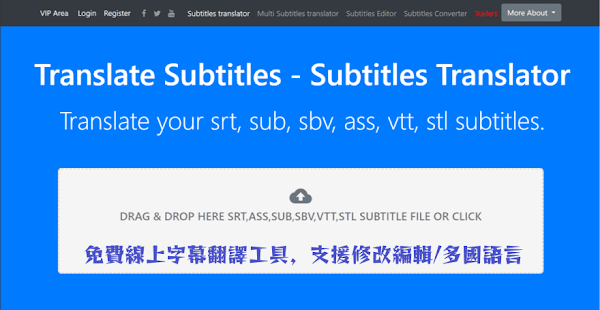
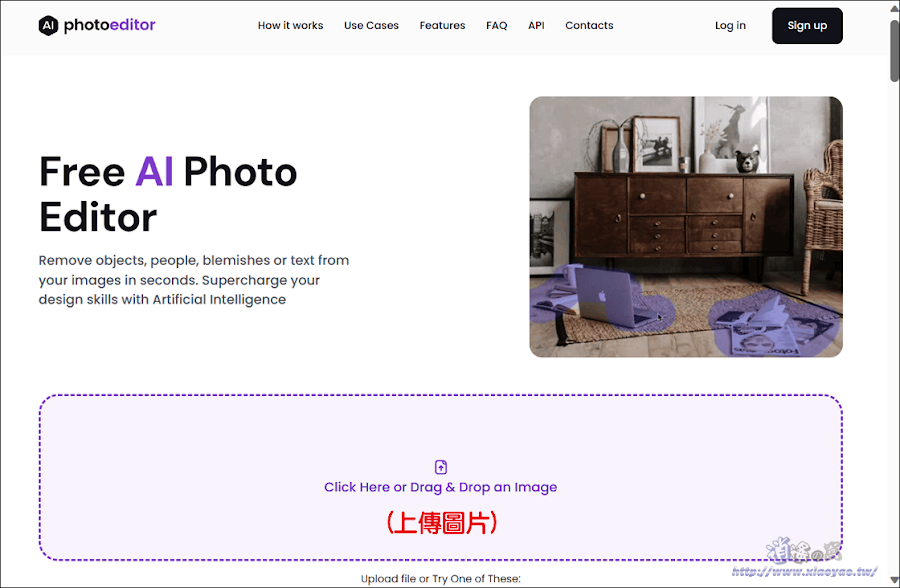





发表评论